- FlashCutのテンプレートを使わずに半分だけ手動で編集してみる
- STEP2a FlashCutのテンプレートを使わない自動編集
- ストーリーを作成画面を起動
- クリップを選択
- FlashCut画面に移る
- あとは手動で編集
- BGMを変える
- トランジションを変える
- 冗長なシーンをカット
- このやり方がお気に入りです
Insta360 GO 2 の自動編集その2
これのさらに続き。いい歳のおっさんが最新ガジェットをちょっとずつ勉強したメモ。
【バイク用品】 Insta360 GO 2 の 動画編集はどうするの?
【バイク用品】 Insta360 GO 2 の 自動編集を使ってみる
FlashCutのテンプレートを使わずに半分だけ手動で編集してみる
前回はFlashCutのテンプレートを使ってさくっと自動編集してみました。
今回はテンプレートを使わないパターンでFlashCutを使って動画を完成させます。
全くの初心者なので、今回も下記一文を記載しておきます。
※語尾が断言調であってもあくまで現時点での自分調べです。勘違いがあるかもしれません。
STEP2a FlashCutのテンプレートを使わない自動編集
テンプレートを使わない動画編集は、フローチャートでいうとSTEP2aの流れになります。
最後に完全にマニュアルで編集するかFlashCutを使って自動編集するか?
となりますが、ここはFlashCutを使う方向で進めます。
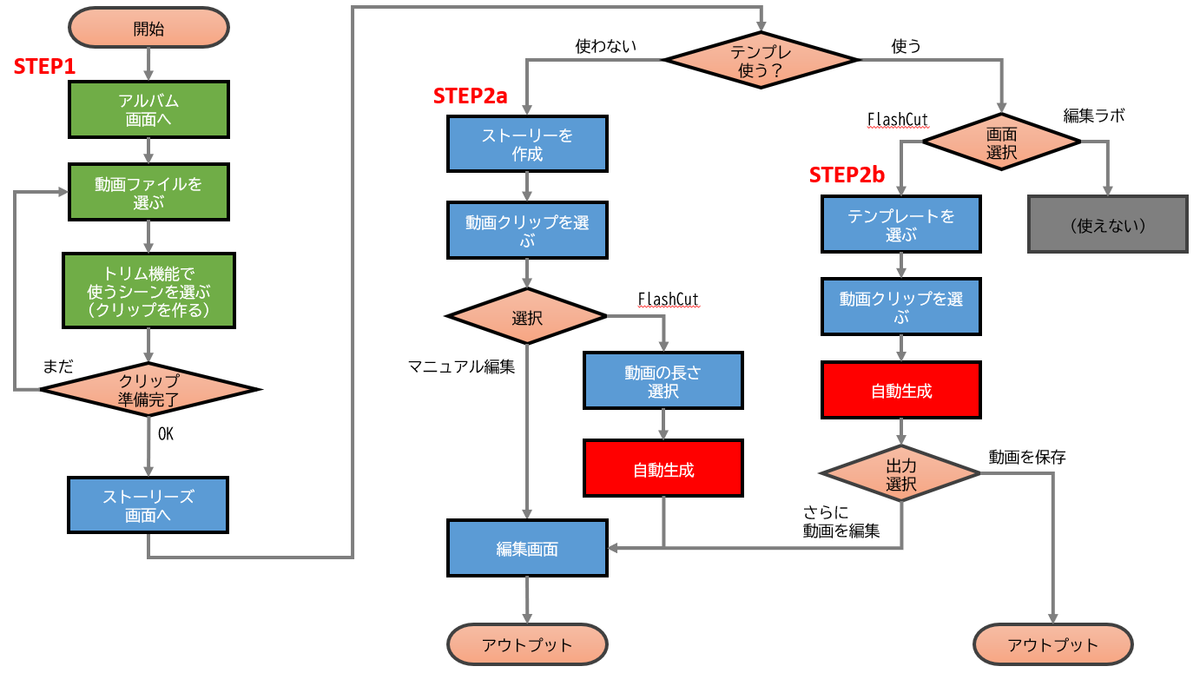
テンプレートを使った場合との違いですが、
- 選択したクリップを適当な長さに自動結合
- BGMは適当なものが自動でつく
- クリップとクリップの間のトランジションのエフェクトは手動で設定
こんな感じ。
動画の長さが、テンプレートの時はきっちり決まってましたが、こちらでは可変長になるのが大きな違いです。
作業の流れはこんな感じ。
- アプリ下部の「ストーリーズ」をタップして画面を切り替え
- アプリ上部の「ストーリーを作成」をタップしてクリップ選択画面へ
- 好きなだけクリップを選ぶ
- 「FlashCut」に移るときに動画の長さを「中尺」「短尺」「長尺」から選ぶ
- 自動編集済みの動画が出来上がっている
- エクスポートすれば完成。又はここからさらに作りこむ
ストーリーを作成画面を起動
あらかじめ使用するクリップを作成しておきます。
なるべく見せたいシーンギリギリまで切り詰めた短いカットをたくさん用意した方が、自動編集でも自分の狙いに近いものが出来上がる気がします。
Insta360アプリを起動して画面下部、「ストーリーズ」をタップして画面を切り替えます。
続けて右上の「ストーリーを作成」をタップ。
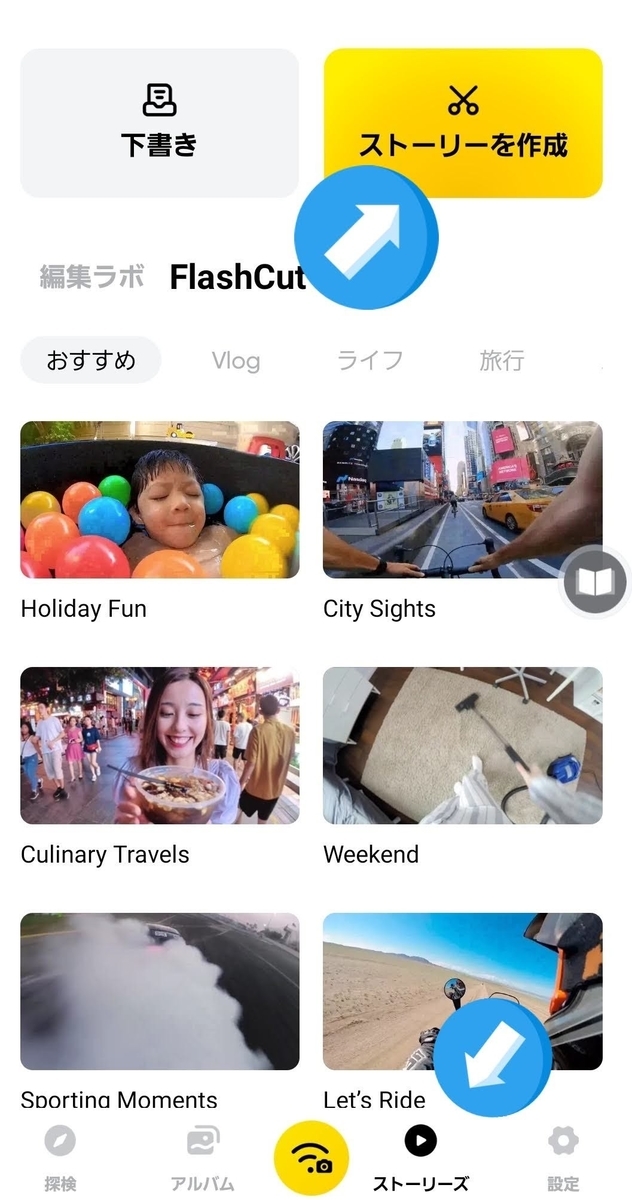
クリップを選択
使いたいクリップを選びます。テンプレートと違って必要な個数は決まっていないので、好きな数のクリップを選べます。
ここで選択したクリップの総合計時間を基に、自動生成される動画の長さがある程度決まってしまうようです。
選択後はこんな感じになります。
画面真ん中下の「選択済み(5)」のカッコ内の数字が選択したクリップ数です。
問題なければタップします。

FlashCut画面に移る
ここでマニュアル編集とFlashCutを使った自動編集の選択画面になります。
迷わず「FlashCut」をタップ。

次にもう一つ選択画面。
自動生成される動画の長さをここで決めることができます。
クリップを何個選んでも3択問題になります。
あんまり悩まずにどれか決めてタップします。
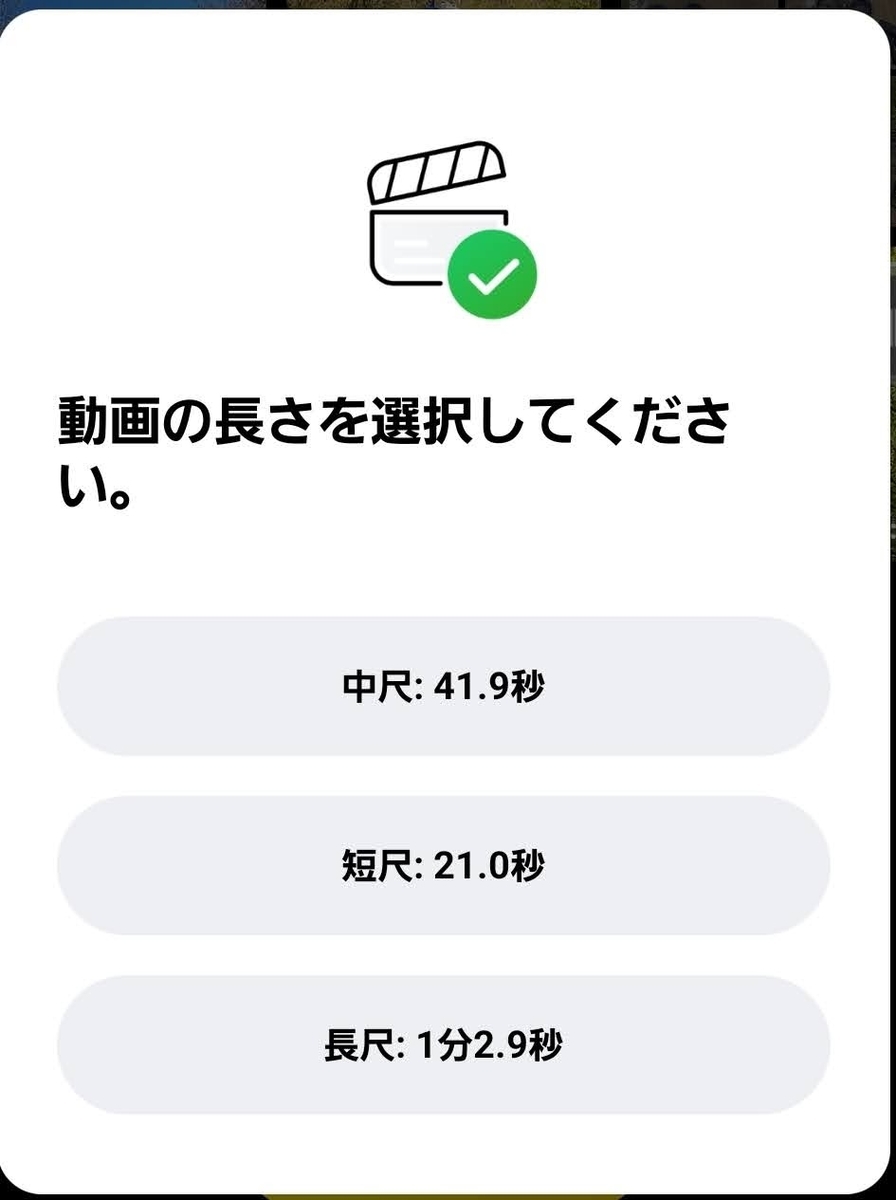
この選択肢の時間は、クリップの合計時間によって変わるようです。
短尺、中尺だとクリップを自動的にAIトリミングしてくれるってことでしょうかね。
あとは手動で編集
動画が自動で作成されました。
「アウトプット」をタップすれば完成した動画がエクスポートされます。
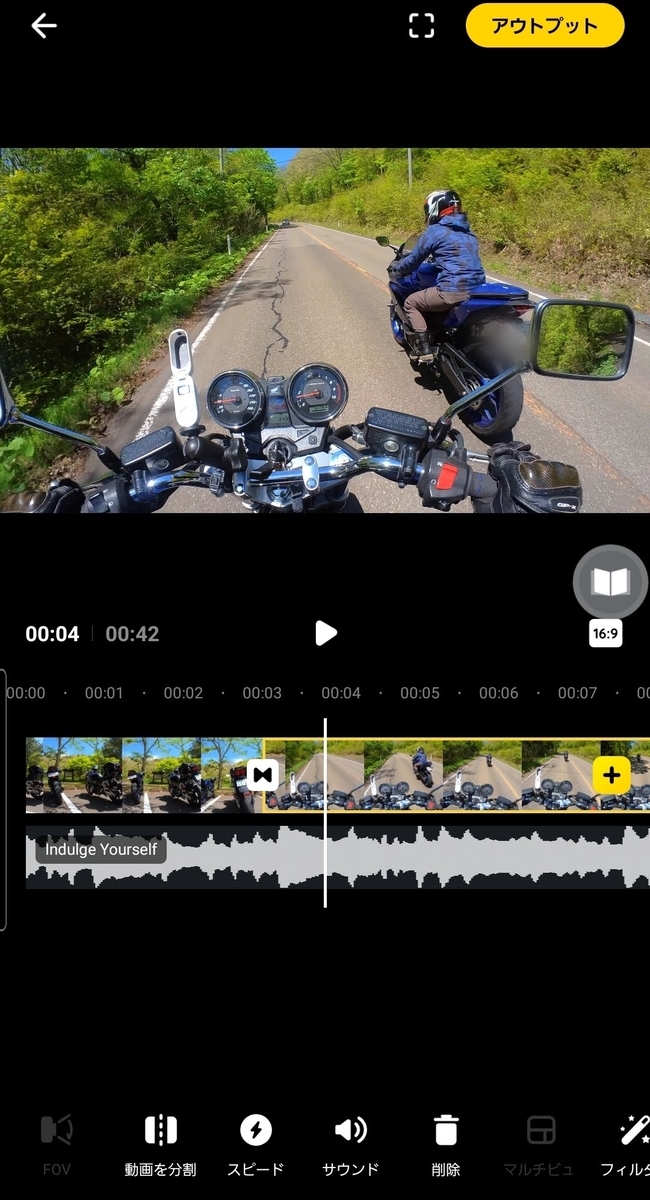
ただ、BGMが適当に選ばれてますので、ここは差し替えたいところ。
それと、クリップ間の繋ぎのトランジションが気に入らない場合もあります。
この2つあたりは、手動で編集したくなると思います。
なので、エクスポートは止めて編集を続けます。
BGMを変える
動画を再生したときにBGMが気に入らない場合は、編集画面の[音声波形]のところをタップします。
「♪ 編集」をタップして、音声編集画面に切り替えます。
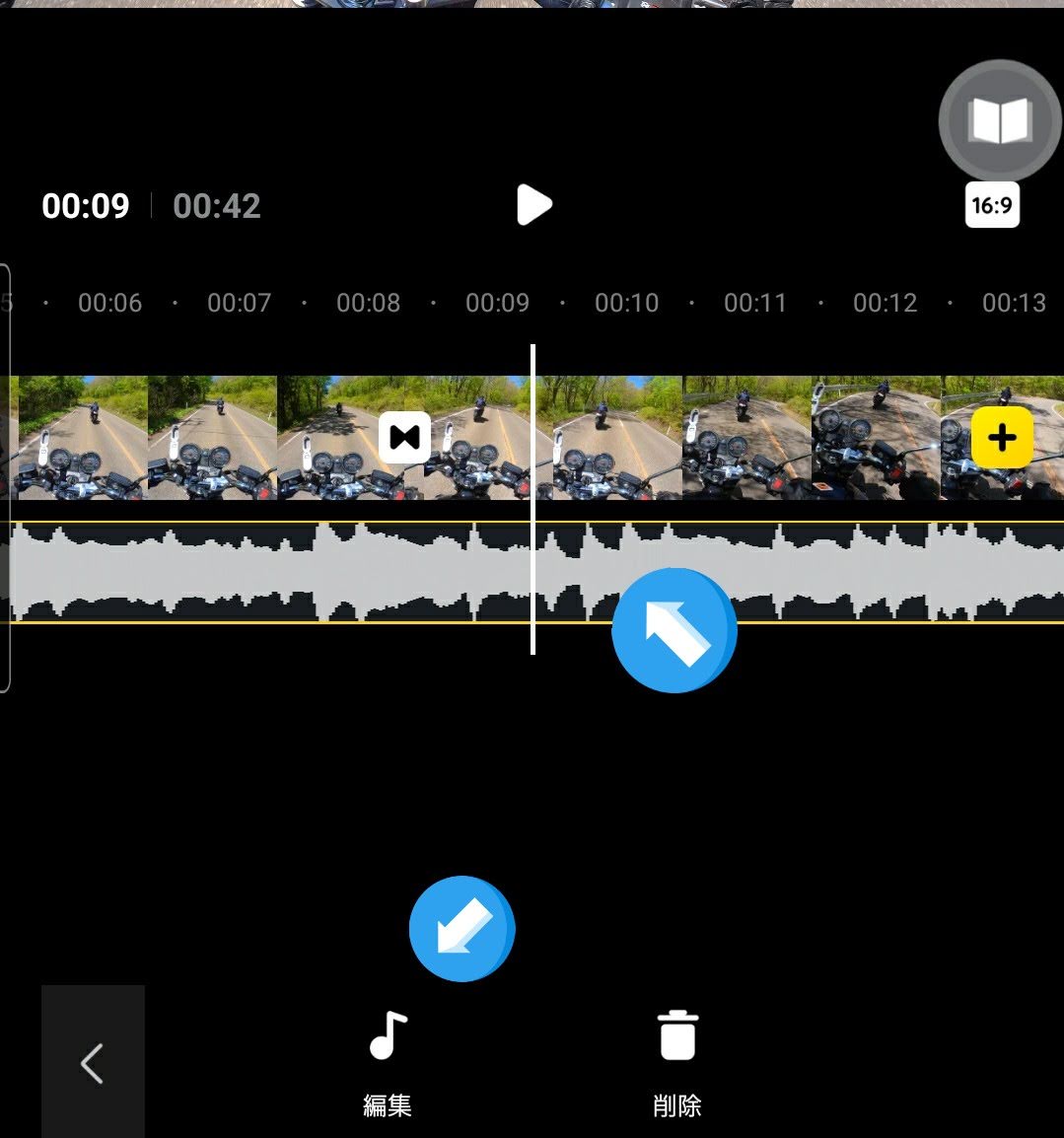
すると、「曲を選択」が現れるのでタップします。

あとはプリセットされている音楽のサムネイル一覧が表示されるので、適当にタップして動画のイメージにマッチするものを選べばOKです。

サムネイルの上にある、「ローカル」をタップするとスマホ内に保管されている音楽ファイルをBGMに使うことも可能です。
音楽の開始位置を編集することも可能なので、いきなりサビから鳴らすということもできます。
音楽が決まったら右上角のチェックをタップすれば作業完了です。
トランジションを変える
クリップとクリップの繋ぎのエフェクトを編集します。
ここのアイコンをタップしてトランジション編集画面に移ります。

こちらも音楽同様にサムネイルが一覧表示されますので、気に入ったものを選べば即反映されて、プレビューできます。
スライダーを操作すれば、画面遷移の時間も調整できます。
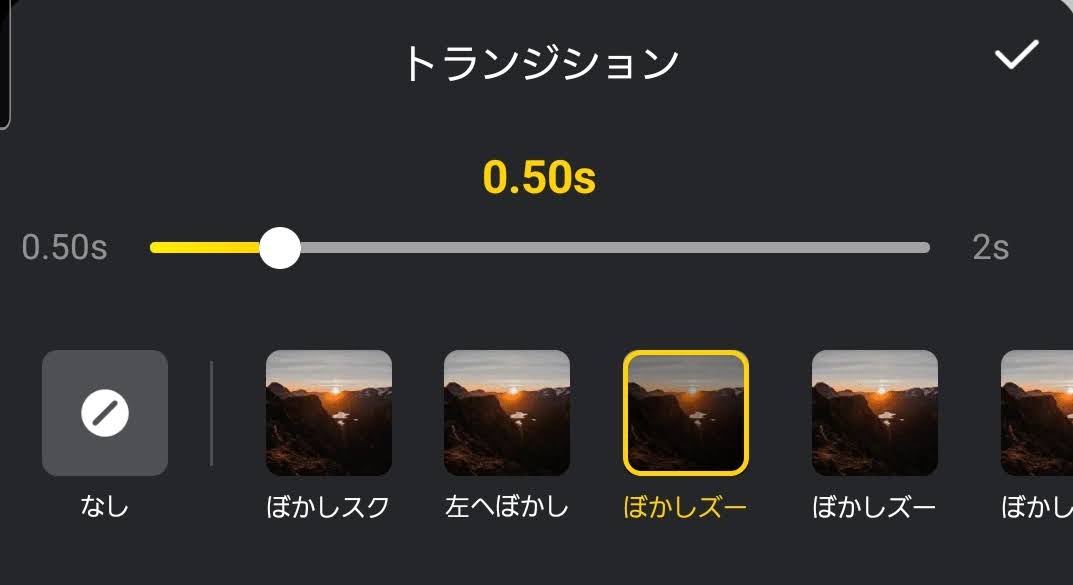
トランジションが決まったら、右上のチェックをタップすれば完了です。
クリップとクリップの繋ぎは、選択したクリップの数だけあるので順番にトランジションを設定していきます。
冗長なシーンをカット
全体を流して再生してみると、間延びしたシーンが気になってきます。
その時はクリップをさらに分割して、不要なシーンを削除します。
ここから先はいらないという場所にクリップのスライダーを動かします。
この画面の白い縦線の場所から後ろから、トランジションのアイコンまでが不要なシーンです。
位置が決まったら「動画を分割」をタップ。
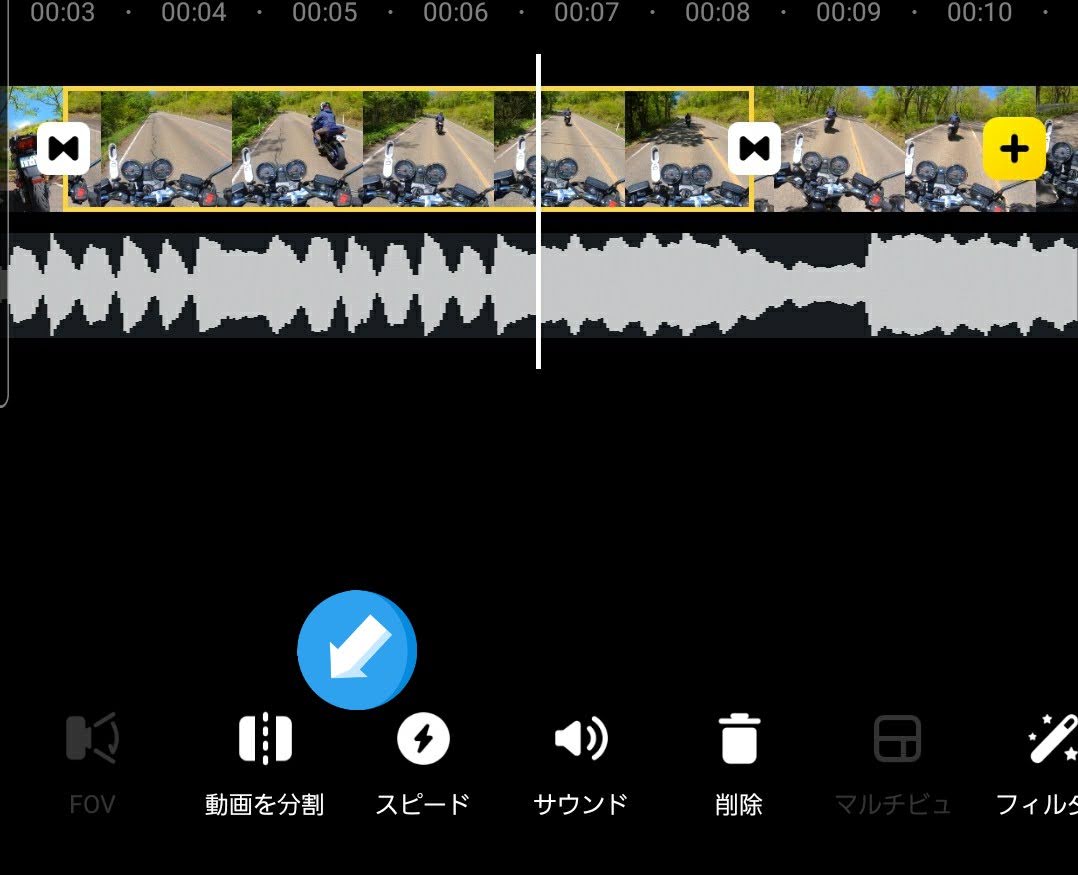
クリップが二つに分割されたので、スライダーを少し動かして要らないクリップが黄色い枠で囲まれるように位置を合わせます。
「削除」をタップでこのシーンをカットできます。

このやり方がお気に入りです
満足した編集ができたら、「アウトプット」で完成です。
個人的にはテンプレートを使うよりは、この流れで作業した方が良いかなぁと感じています。
走行動画の時はAIトリムが上手に働いてくれないので、結局クリップを手動で作らざるを得ないという面が大きいです。
だったら繋ぎも自分でやっちゃえばいいやと。
仲間内でサクッと共有レベルであれば、このぐらいの手間暇で十分満足です。
もっと上のレベルを目指したくなったら動画編集専門のアプリを使うようになるかもしれません。